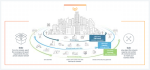Nếu có theo dõi về các cập nhật của Google trong sự kiện I/O 2018 diễn ra trong thời gian qua, hẳn bạn sẽ thấy được Gmail và các ứng dụng khác của Google đã bắt đầu được làm mới và bổ sung khá nhiều tính năng mới cực hấp dẫn. Ngoài những thay đổi có thể dễ nhận thấy trên phiên bản nền web, các phiên bản ứng dụng trên smartphone cũng có những cập nhật tương tự.
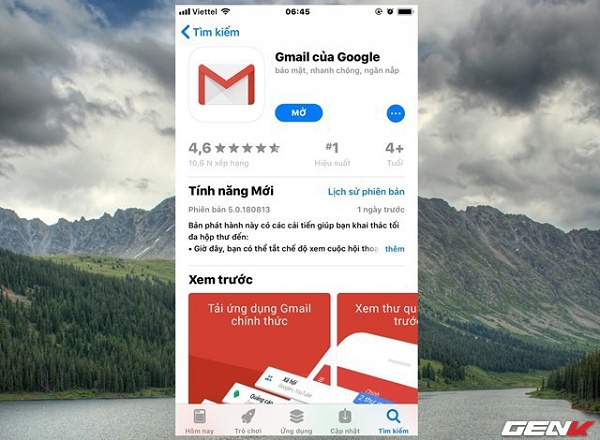
Bài viết này chúng ta sẽ cùng nhau tham khảo qua 3 tính năng khá hay của Gmail vừa được cập nhật gần đây, cụ thể như sau.
1. Gửi email bí mật
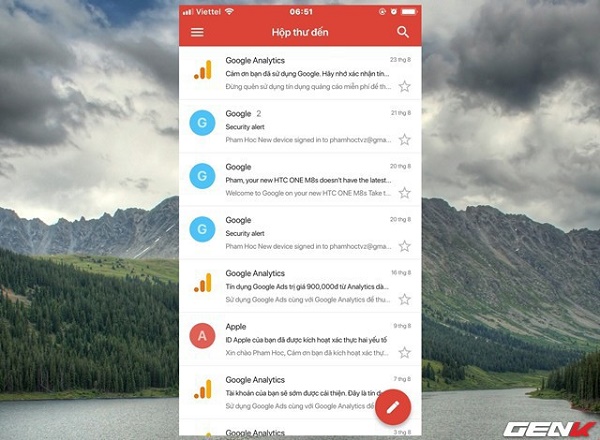
Bước 1: Nhấp vào biểu tượng soạn thảo email mới trong giao diện chính của Gmail.
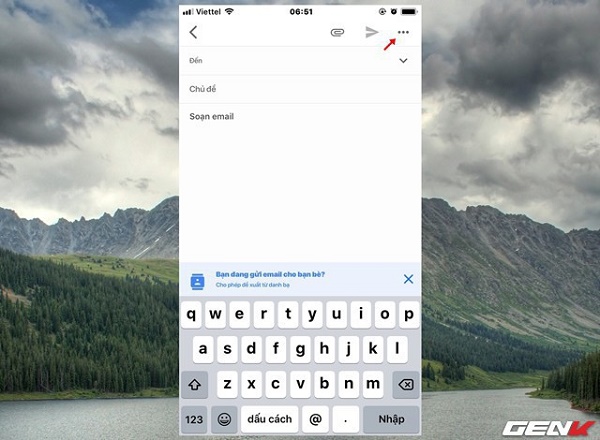
Bước 2: Giao diện soạn thảo email hiện ra, bạn hãy nhấp tiếp vào biểu tượng ba chấm ở góc trên bên phải giao diện.
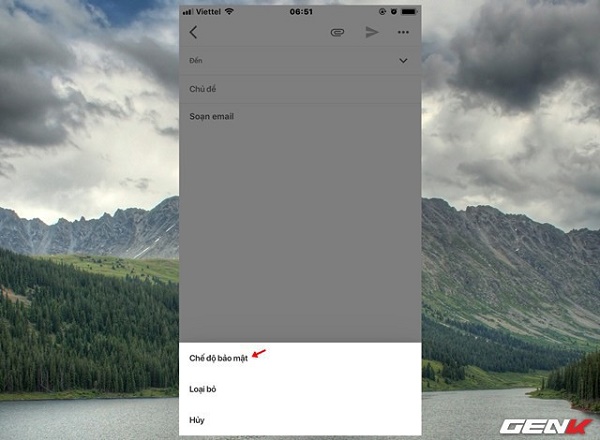
Bước 3: Danh sách các lựa chọn ẩn sẽ hiện ra, trong đó có “Chế độ bảo mật”. Bạn hãy nhấp vào nó.
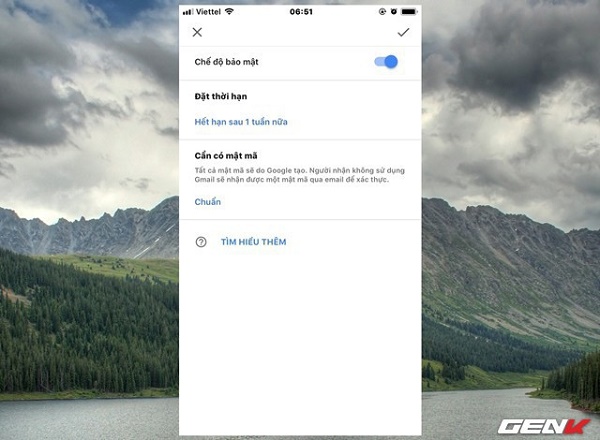
Bước 4: Tiến hành điều chỉnh lại các tùy chọn bảo mật cho email, và khi đã hoàn tất, hãy nhấp vào dấu check ở góc trên bên phải ứng dụng để lưu lại và tiến hành soạn mail như bình thường. Chỉ khác là giờ email này của bạn sẽ nằm trong diện “bí mật”.
2. Thu hồi lại thao tác gửi mail
Mặc dù đã có mặt trên Gmail nền web đã lâu nhưng mãi cho đến hôm nay nó mới chính thức được Google bổ sung cho ứng dụng trên smartphone. Nói dễ hiểu thì với tùy chọn này, bạn có thể dễ dàng hủy tác vụ một tiến trình nào đó bạn vừa làm, ví dụ như gửi email hay xóa, di chuyển email.
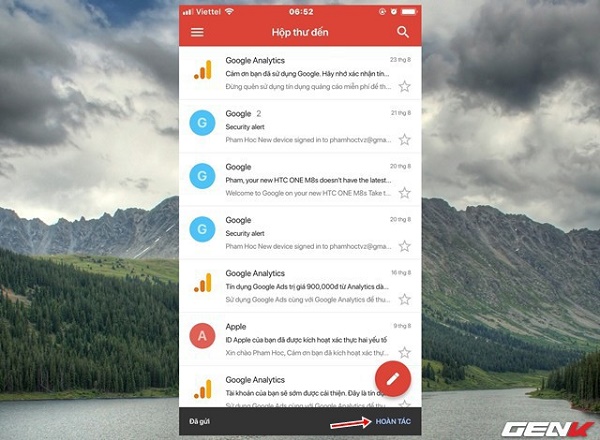
Tùy chọn thu hồi thao tác trong Gmail.
3. Thay đổi thiết lập vuốt trong Gmail
Mặc định, khi bạn tiến hành nhấp giữ và vuốt một tiêu đề email nào đó trong giao diện Gmail chính sang trái hoặc phải, lập tức email đó sẽ được di chuyển vào mục Lưu trữ. Nhưng nếu Lưu trữ không phải là nơi mà bạn muốn di chuyển email vào đó thì phải làm thế nào? Ở đây Gmail cung cấp cho bạn 2 giải pháp, cụ thể như sau:
Giải pháp 1 – Di chuyển email vào thùng rác
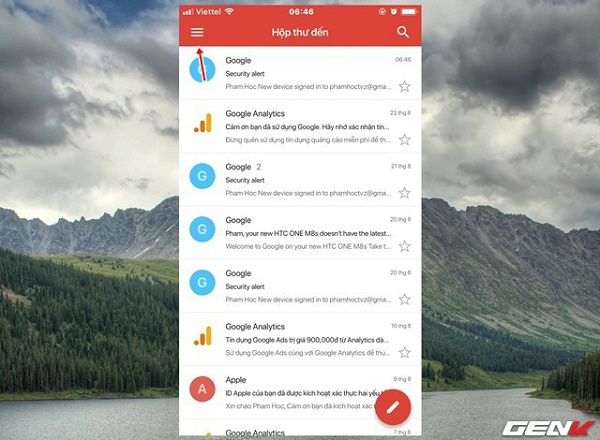
Bước 1: Nhấp vào biểu tượng menu mở rộng ở góc trái bên phải giao diện Gmail.
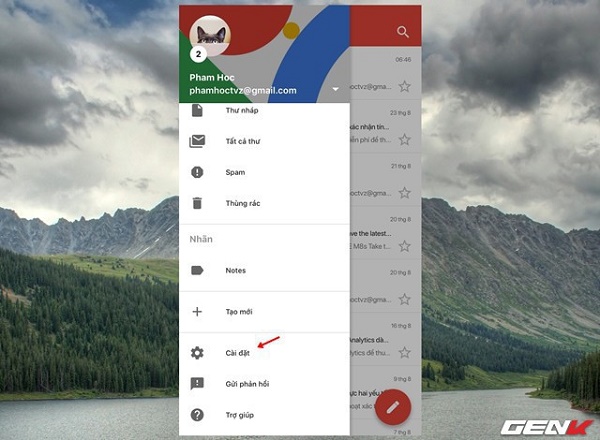
Menu mở rộng xuất hiện, bạn hãy cuộn xuống phía dưới, tìm và nhấp vào “Cài đặt”.
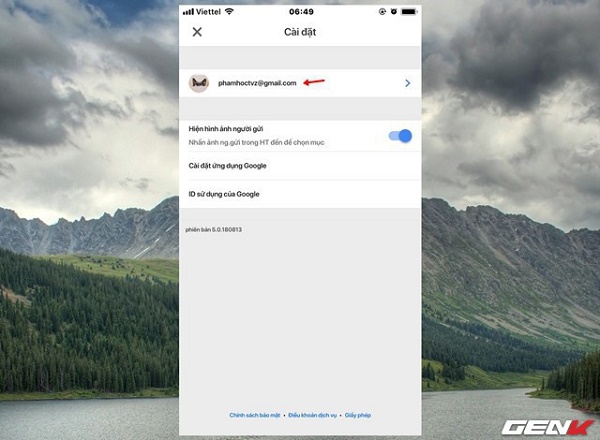
Nhấp vào tùy chọn địa chỉ email bạn đang sử dụng để truy cập vào trang quản lý cài đặt cho tài khoản.
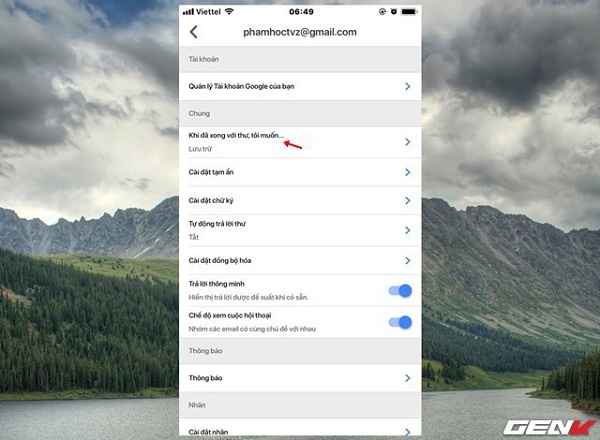
Bước 2: Danh sách các tùy chọn thiết lập xuất hiện, bạn hãy tìm và nhấp vào tùy chọn “Khi đã xong với thư, tôi muốn…”.
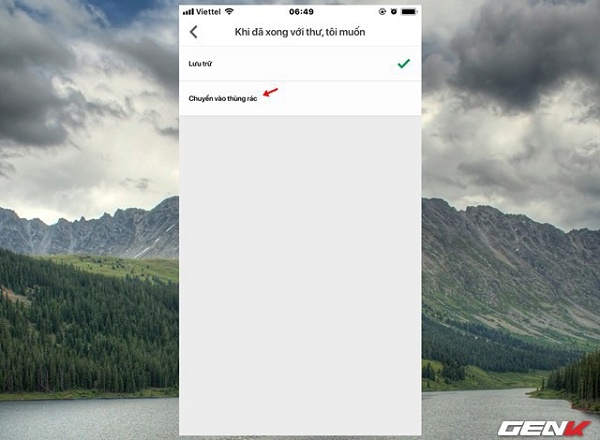
Bước 3: Thay đổi lựa chọn “Lưu trữ” thành “Chuyển vào thùng rác”.
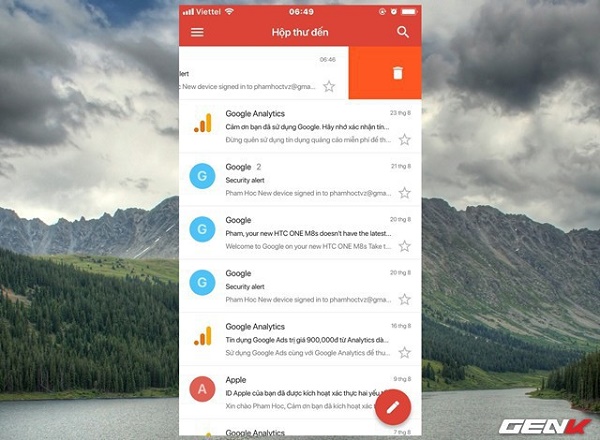
Và đây là kết quả khi bạn thực hiện thao tác vuốt.
Giải pháp 2 – Nhiều lựa chọn hơn khi thao tác với email
Ngoài lựa chọn di chuyển email vào thư mục Lưu trữ và Thùng rác thì Gmail cũng hỗ trợ các lựa chọn khác để bạn sử dụng. Cụ thể như sau:
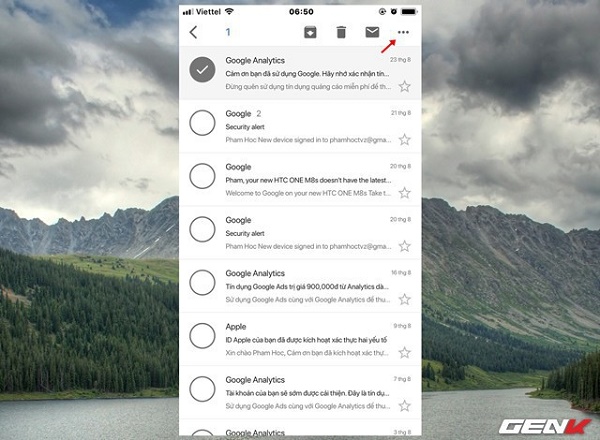
Nhấp và giữa tiêu đề một email bất kỳ trong giao diện chính của Gmail. Khi đó giao diện lựa chọn nhanh email sẽ hiện ra. Bạn có thể lần lượt đánh dấu vào từng email mình cần và nhấp vào biểu tượng 03 chấm bên góc phải phía trên giao diện ứng dụng.
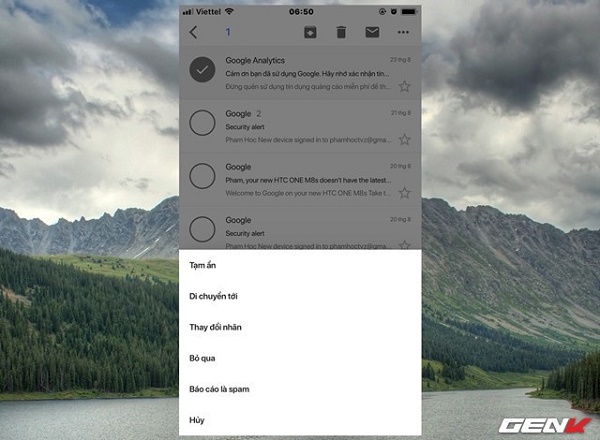
Khi đó danh sách các tác vụ sẽ hiện ra để bạn lựa chọn.
Rất đơn giản và thú vị phải không?
Chuyện thật như đùa: Steve Jobs làm ra iPhone là để trả đũa một nhân viên đáng ghét ở Microsoft?
Theo Cafebiz