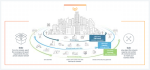Thực tế việc cài lại Windows rất mất thời gian. Chúng ta không chỉ phải backup dữ liệu mà còn phải cài lại hàng tá các ứng dụng thường dùng, khôi phục cài đặt cần thiết. Tuy vậy việc chứng kiến chiếc máy tính ì ạch hằng ngày hẳn cũng là cảm giác không hề thoải mái chút nào.
Vì sao máy tính Windows lại chạy chậm dần?
Máy chạy chậm chính là lý do lớn nhất khiến nhiều người dùng cài lại Windows. Và dưới đây là một vài lý do khiến Windows ngày càng nặng nề, ảnh hưởng tới hiệu năng tổng thể:
– Các chương trình khởi động cùng Windows: Chắc bạn sẽ nhớ cảm giác nhẹ nhàng, khởi động nhanh như gió của Windows khi mới cài xong. Việc cài thêm nhiều ứng dụng vào máy, trong đó có nhiều dịch vụ yêu cầu khởi động cùng Windows chính là thủ phạm khiến thời gian khởi động của máy tính ngày một lâu hơn. Với những máy tính mới mua còn có thể bị gánh thêm hàng tá các ứng dụng cài sẵn (bloatware) từ các hãng sản xuất.
– Plug-in cho Explorer, dịch vụ chạy nền của ứng dụng bên thứ ba: Thêm các tính năng, tiện mới dưới dạng plug-in vào trong trình duyệt file của Windows – Explorer cũng là tác nhân khiến máy tính chạy chầm dần đi. Ngoài ra rất nhiều ứng dụng khác khi được cài vào cũng sẽ tạo nên các dịch vụ chạy nền ngầm, điều mà người dùng chúng ta khó thấy được nhưng nó ảnh hưởng nhiều tới hiệu năng tổng thể.
– Các ứng dụng bảo mật: Với rất nhiều tính năng, lớp bảo mật khác nhau khiến các ứng dụng kiểu này là tác nhân hàng đầu ảnh hưởng tới hiệu năng chiếc máy tính của bạn. Không khó để thấy sự khác biệt giữa trước và sau khi bạn cài một ứng dụng bảo mật vào máy.
– Ứng dụng dọn dẹp máy tính: Nghe hơi buồn cười đúng không khi chính các công cụ dọn dẹp hệ thống lại khiến cỗ máy của bạn chậm đi nhưng đó là sự thuật. Đầu tiên hầu hết chúng đều là dạng ứng dụng chạy nền và khởi động cùng Windows. Thậm chí một số còn gài bạn cài thêm nhiều ứng dụng liên quan chỉ khiến máy tính của bạn thêm nhiều ứng dụng rác mà thôi.
– Những loại rác khác: Các file, chuỗi còn sót lại trong ổ đĩa hệ thống, registry của các ứng dụng đã bị gỡ bỏ cũng là tác nhân gây nên tình trạng chậm đi của Windows. Rất nhiều ứng dụng, trò chơi không tự xóa hết các tập tin của chúng khi người dùng gỡ khỏi máy và dần trở thành thứ thừa thãi gây lãng phí không chỉ dung lượng ổ cứng mà còn cả tài nguyên hệ thống để quản lý, truy xuất và sắp xếp.
– Các plug-in, ứng dụng cài thêm vào thanh toolbar trên trình duyệt: Hàng tá các plug-in được cài vào trình duyệt không chỉ khiến tốc độ duyệt web bị chậm đi mà khiến hiệu năng máy tính của bạn tiêu tốn nhiều hơn để xử lý. Chưa kể một số trong chúng còn tạo ra các dịch vụ chạy ngầm trong máy khiến tình trạng còn trở nên tồi tệ hơn.
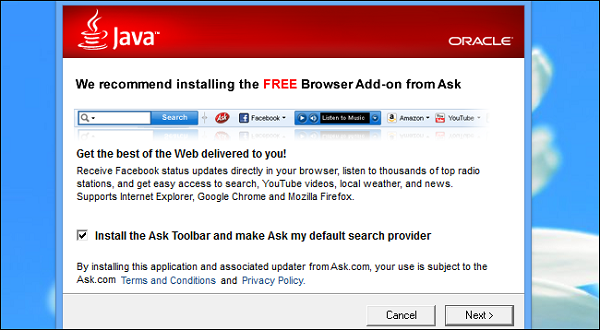 Các plug-in, ứng dụng miễn phí trong quá trình cài thường kèm theo các tùy chọn cài thêm tiện ích khác không mong muốn
Các plug-in, ứng dụng miễn phí trong quá trình cài thường kèm theo các tùy chọn cài thêm tiện ích khác không mong muốn
– Một thứ nữa ở các nước thích xài chùa như Việt Nam đó là phần mềm lậu (crack): đơn giản là bạn không biết trong các tập tin bẻ khóa bạn tải trên mạng về chúng có chứa gì thêm nữa hay không. Việc bẻ khóa phần mềm, Windows rất dễ khiến máy tính của bạn nhiễm mã độc, virus. Nó không chỉ ảnh hưởng tới hiệu năng mà còn gây nguy hiểm tới khả năng bảo mật thông tin cá nhân.
Làm sao để ngăn Windows chạy chậm đi theo thời gian?
Để giúp hệ điều hành luôn chạy mượt mà, trơn tru, bạn cần chú ý tới các điểm sau:
– Chỉ cài đặt các ứng dụng, phần mềm mình cần xài. Lựa chọn cẩn thận, tải và cài ứng dụng từ những nguồn đáng tin cậy
– Cẩn trọng khi cài thêm các plug-in vào trình duyệt, ứng dụng miễn phí: Thực sự không có gì miễn phí cả, với các plug-in trình duyệt hay ứng dụng đóng mác “free” rất thường hay gài bạn cài thêm các ứng dụng, dịch vụ khác nữa, đặc biệt với những ai có thói quen “next, next, next” khi cài đặt mà không thèm để ý tới nội dung hiển thị.
– Gỡ bỏ những ứng dụng không dùng tới: đây là việc làm cần thiết trong mục Apps của Settings trên Windows 10. Đôi khi nó còn cho bạn thấy được những ứng dụng dạng bloatware đang có trong máy của bạn nữa đấy.
– Sử dụng công cụ Disk Cleanup có sẵn trong Windows để dọn dẹp rác ổ cứng. Đơn giản là bạn chỉ cần nhấp chuột phải vào ổ đĩa cần dọn dẹp (thường là ổ C chứa Windows), chọn Peoperties > chọn Disk Cleanup trong tab General.
– Chỉ sử dụng các ứng dụng bảo mật khi cần thiết và lựa chọn đúng nhu cầu: có rất nhiều ứng dụng bảo mật bên thứ ba mạnh mẽ trên thị trường và nếu bạn thực sự cần bảo vệ dữ liệu của mình thì hãy sử dụng chúng một cách chọn lọc đặc biệt khi Windows 10 có Windows Sercurity tích hợp sẵn đã đủ mạnh mẽ cho nhu cầu cá nhân thông thường.
– Quản lý chặt chẽ ứng dụng khởi động cùng Windows: trong Task Manager bạn chọn tab Startup, ở đây sẽ liệt kê các ứng dụng được nạp vào lúc khởi động hệ thống. Bạn xem xét và bỏ bớt các cái tên không cần thiết nhằm giúp cải thiện tốc độ khởi động Windows.

Quản lý tốt các ứng dụng khời động cùng Windows trong Task Manager sẽ đảm bảo thời gian mở máy của bạn sẽ ổn định suốt thời gian dài sử dụng
Mẹo để bạn thoải mái thử các ứng dụng mới
Với nhiều người dùng thích tò mò vọc vạch các ứng dụng mới thì tạo một máy ảo (virtual Machine) là điều nên thực hiện. Nó không chỉ giúp Windows bớt gánh nặng về quản lý phần mềm mà nó còn giúp bảo toàn hệ thống nếu không may xảy ra sự cố.

Máy ảo sẽ là giải pháp tối ưu với những ai test phần mềm, ứng dụng mới
Khi nào nên cài lại Windows?
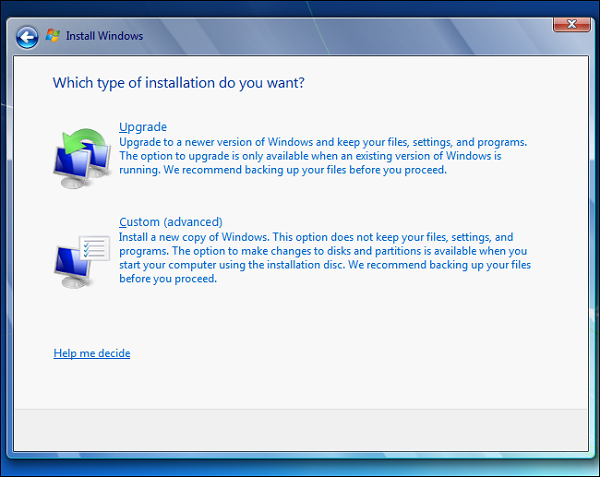
Nếu bạn thực hiện tốt những việc trên thì cài lại Windows định kỳ sẽ là điều không cần thiết. Bạn sẽ nên cài lại Windows khi nâng cấp lên một phiên bản mới với nhiều nâng cấp lớn như bản Windows 10 October 2018 Update gần đây chẳng hạn. Việc cập nhật trực tiếp lên dễ gây lỗi hay tạo rất nhiều file rác cho hệ thống. Vì thế việc cài mới hoàn toàn sẽ giúp bạn tránh được những vấn đề trên.
Việc cài lại Windows cũng nên thực hiện khi máy tính bạn gặp quá nhiều lỗi và chậm chạm dù bạn đã áp dụng đủ mọi cách. Cài mới hệ điều hành cũng là cách diệt trừ tận gốc các virus, malware, bloatware có trong máy của bạn. Tất nhiên là sau khi cài xong bạn cần có biện pháp phòng ngừa hiệu quả hơn.
Cài đặt lại Windows 10 nhanh chóng
Trong hệ điều hành mới nhất của mình, Microsoft đã tích hợp chế độ Refresh và Reset. Với Reset thì dễ hiểu (giống như trên smartphone của bạn), nó sẽ xóa toàn bộ dữ liệu có trong ổ cứng. Với Refresh thì khác, nó chỉ xóa các ứng dụng được cài vào và đưa thiết lập hệ thống về mặt định mà không đụng chạm gì tới dữ liệu cá nhân của người dùng. Đặc biệt cả 2 cách này không đòi hỏi bạn phải đút một cái đĩa CD/DVD hay USB chứa bộ cài vào máy, tất cả đã có sẵn trong máy của bạn.
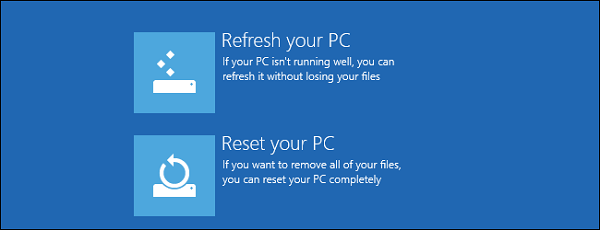
Với các hệ điều hành cũ hơn bạn có thể dùng phương pháp tạo ảnh của hệ thống (thường gọi dân dã là ghost win) trong đó chứa cả những ứng dụng bạn thường xài và dùng để khôi phục khi cần thiết. Nó sẽ tiết kiệm được khối thời gian so với việc bạn cài tay từng ứng dụng một.
Theo Genk/Howtogeek