Về cơ bản thì việc đề phòng những người khác sử dụng máy tính của bạn đôi khi không cần thiết lắm. Điều này hoàn toàn đúng nếu bạn tin tưởng gia đình và bạn bè của bạn. Tuy nhiên, trường hợp nếu bạn là một người khó tính không thích sự lộn xộn trên máy tính hay máy tính của bạn chứa nhiều dữ liệu quan trọng thì đây là một vấn đề khá nghiêm trọng.

Nếu bạn vẫn luôn nghi ngờ có ai đó lén sử dụng trộm máy tính của mình thì bài viết này sẽ đưa ra cho bạn 04 cách đơn giản để nhận biết, cụ thể như sau.
1. Kiểm tra các hoạt động gần đây
Trước tiên, bạn nên tìm hiểu qua cách làm thế nào để xem các tập tin đã mở gần đây.
Windows giới thiệu đây là một cách dễ dàng để quay lại bất cứ thứ gì bạn đã làm việc hoặc truy cập vào nó. Tính năng này đặc biệt tiện dụng nếu bạn đính kèm tập tin vào email hoặc tải lên các dịch vụ lưu trữ web. Vậy cách sử dụng tính năng này như thế nào?
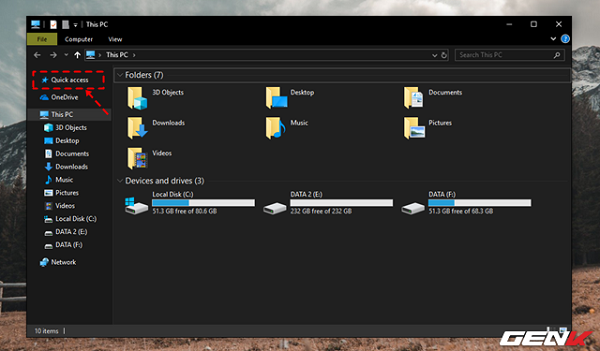
Bạn chỉ cần vào File Explorer, sau đó truy cập vào Documents, This PC hoặc sử dụng tổ hợp phím tắt WIN + E. Tiếp theo, hãy nhấp vào Quick access ở góc trái của giao diện File Explorer.
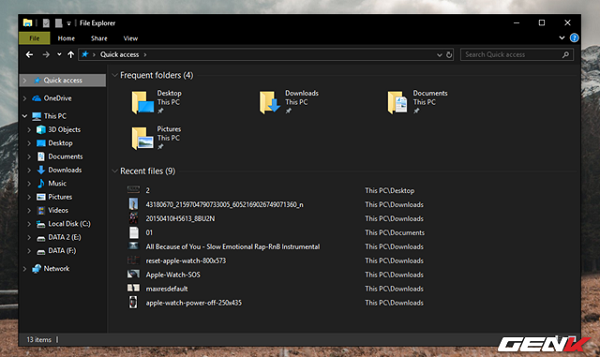
Quick access sẽ là nơi chứa danh sách các dữ liệu mà lượt sử dụng máy tính trước đã truy cập và sử dụng.
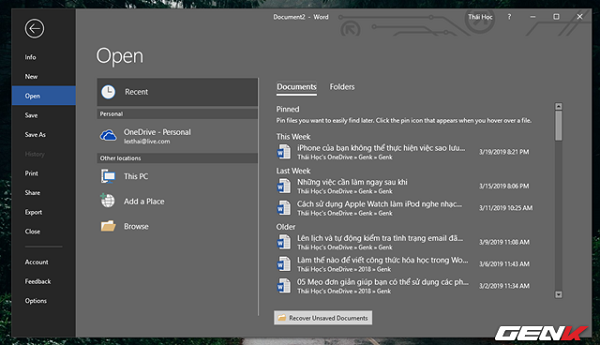
Ngoài ra, bạn cũng có thể kiểm tra lịch sử truy cập từ các phần mềm, ứng dụng riêng lẻ như Word hay PowerPoint thông qua tùy chọn Recent của chúng.
2. Kiểm tra lịch sử sửa đổi của dữ liệu
Mặc dù Quick access khá hay nhưng bất cứ ai cũng có thể xóa hoạt động gần đây khỏi máy của bạn. Chỉ cần nhấp chuột trái vào Quick access > Options > Clear File Explorer History.
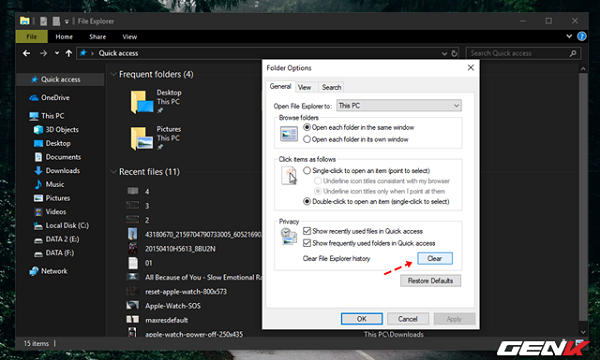
Nếu nhận thấy hoạt động gần đây của bạn trong Quick access đã bị xóa, đây ít nhất là một dấu hiệu cho thấy ai đó đã sử dụng PC của bạn. Nhưng làm thế nào bạn có thể biết những thư mục họ đã mở?
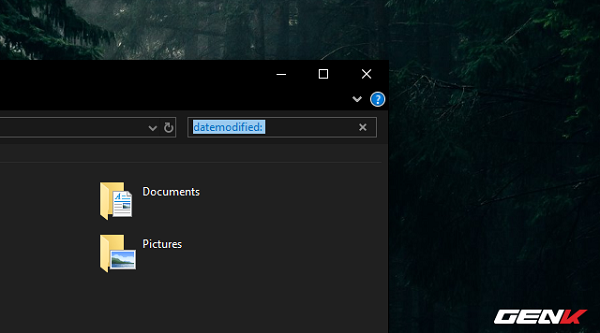
Rất đơn giản, hãy nhập cụm từ “datemodified:” vào thanh tìm kiếm của File Explorer và nhấn phím ENTER.
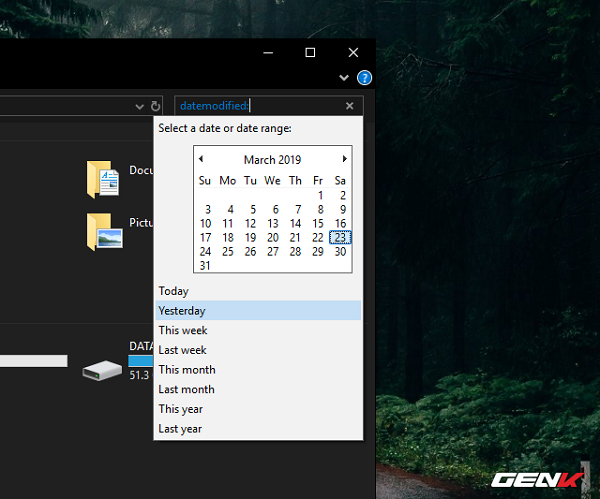
Khi đó hộp hiển thị lựa chọn thời gian xuất hiện, bạn có thể chọn kiểm tra ngày hôm qua, hôm nay hay thậm chí năm vừa qua để xem xét các thay đổi mà bạn dường như muốn biết có ai đó tác động vào hay không.
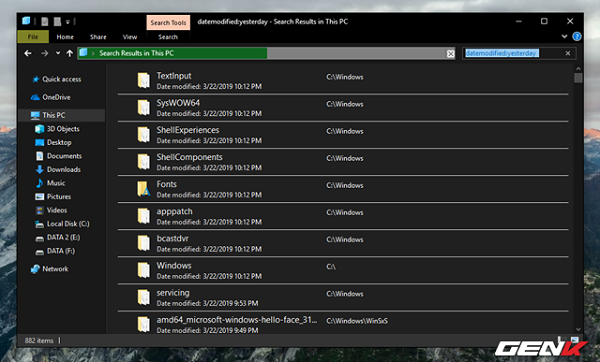
Khi đã chọn xong, Windows sẽ tiến hành liệt kê danh sách các thư mục và dữ liệu có sự chỉnh sửa ở khung thời gian mà bạn chọn.
Nếu nhận thấy có thư mục hay tập tin nào có sự truy cập “lạ” thì hẳn máy tính của bạn đã có người lén sử dụng.
3. Kiểm tra lịch sử trình duyệt web
Mặc dù khá dư thừa nhưng nhìn chung thì ai cũng có thể dễ dàng xóa lịch sử duyệt web. Nhưng nếu ai đó sử dụng PC của bạn một cách vội vàng, họ có thể đã quên bước này.
Google Chrome thì hầu như ai cũng biết và sử dụng khá phổ biến nên nhiều khả năng là bất cứ ai đã sử dụng máy tính của bạn điều sẽ dụng nó để truy cập intrenet. Để kiểm tra lịch sử duyệt web của Chrome, bạn hãy sử dụng tổ hợp phím tắt CTRL + H trong giao diện trình duyệt để mở trang lịch sử và xem.
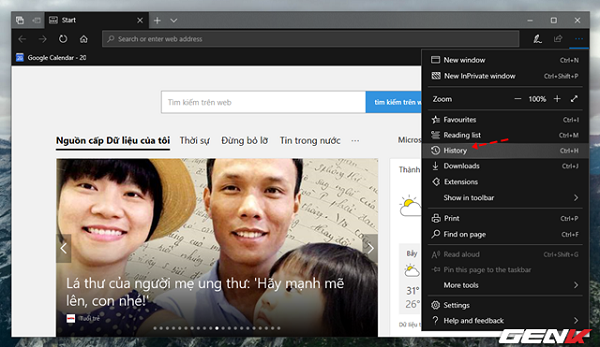
Trường hợp nếu PC của bạn có Edge, hãy biểu tượng 03 chấm, sau đó nhấp vào Favorites > History. Bạn có thể sử dụng một phương pháp tương tự nếu bạn vẫn cài đặt Internet Explorer.
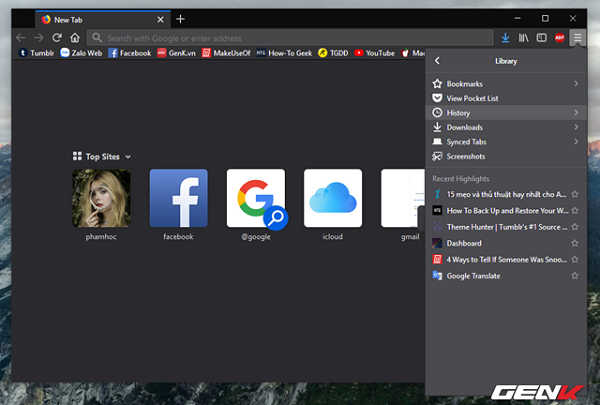
Với Firefox thì bạn hãy nhấp vào biểu tượng menu mở rộng và truy cập vào Library > History.
4. Kiểm tra lịch sử đăng nhập Windows 10
Bạn muốn biết chắc chắn ai đó đã truy cập PC của bạn, nhưng các phương pháp đơn giản trên vẫn chưa mang đến kết quả đúng như mong đợi thì cách cuối cùng này sẽ giúp bạn. Về cơ bản thì nó sẽ “đào sâu” vào máy tính của bạn để có thêm bằng chứng.
Windows sẽ lưu trữ một bản đầy đủ các lần đăng nhập thành công cũng như đăng nhập thất bại, và nó được đặt tên là Event Viewer.
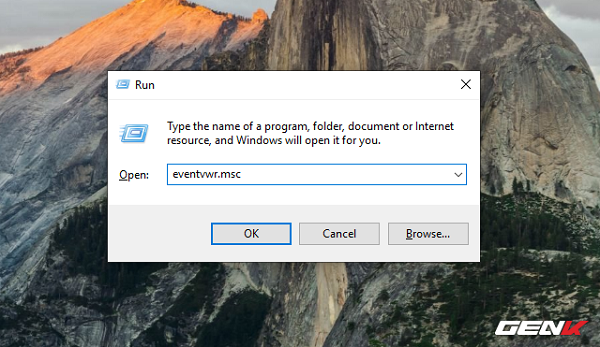
Để truy cập vào tính năng Event Viewer, đầu tiên bạn nhấn tổ hợp phím Windows + R để gọi cửa sổ lệnh Run, sau đó nhập eventvwr.msc vào đó rồi nhấn Enter để gọi Event Viewer.
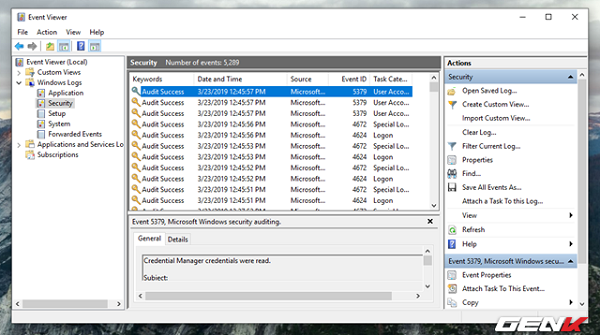
Trong Event Viewer, hãy lần lượt nhấp vào Windows Logs > Security. Khi đó danh sách các lần đăng nhập kèm theo ngày và giờ đăng nhập sẽ hiện ra. Mỗi lần bạn đăng nhập, Windows sẽ ghi lại các lần đăng nhập trong khoảng thời gian trước đó khoảng 2 đến 4 phút.
Nhìn chung thì cách tốt nhất để phòng ngừa ai đó sử dụng máy tính của bạn là đặt mật khẩu tài khoản người dùng Windows. Sau đó bất cứ khi nào bạn rời khỏi máy tính nhưng không muốn tắt nó, hãy nhấn WIN + L để khóa màn hình.
Hi vọng bài viết này sẽ có ích cho bạn.
Theo Tri Thức Trẻ