Nhiều người cho rằng Firefox của Mozilla là một trong những trình duyệt web an toàn nhất. Nhưng cũng giống như các ứng dụng duyệt web của các hãng khác, mức độ bảo mật của trình duyệt này còn tùy thuộc vào thiết lập. Có vài tính năng bảo mật cần phải được kích hoạt thủ công, đồng thời cũng có những tính năng có sẵn theo mặc định nên được kiểm tra cẩn thận. Để tăng tính bảo mật cho Firefox, bạn có thể thực hiện 5 bước sau đây:
Kích hoạt một mật khẩu chính
Giống như các trình duyệt khác, Firefox theo mặc định cho phép bất kỳ những ai dùng chung máy tính đều có thể đăng nhập vào các trang web mà người khác đã lưu mật khẩu. Và giống như trình duyệt Google Chrome, người dùng cũng có thể xem danh sách tên đăng nhập và mật khẩu của các trang web được lưu trong trình đơn tùy chọn Options của Firefox.

Tạo một mật khẩu chính giúp ngăn được người khác xem thông tin đăng nhập đã được lưu của bạn.
May mắn là Firefox có thể tạo một mật khẩu chính (master password) để mã hóa và bảo vệ danh sách mật khẩu đã được lưu. Để kích hoạt mật khẩu này, hãy mở trình đơn Firefox, chọn Options, chọn thẻ Security rồi đánh dấu tùy chọn “Use a master password”. Đây là một tính năng tuyệt vời giúp bạn tránh bị người khác tình cờ xem được các mật khẩu của mình. Tính năng này còn ngăn được hầu hết các tiện ích của hãng thứ ba phục hồi mật khẩu.
Dùng một mật khẩu mạnh để đồng bộ
Giống như Google Chrome, Firefox có tính năng đồng bộ các trang web yêu thích, mật khẩu và các dữ liệu khác giữa các trình duyệt Firefox khác nhau chạy trên các máy tính và thiết bị khác nhau. Firefox cũng mã hóa tất cả các dữ liệu được đồng bộ chứ không chỉ các mật khẩu đã lưu như trên Google Chrome.
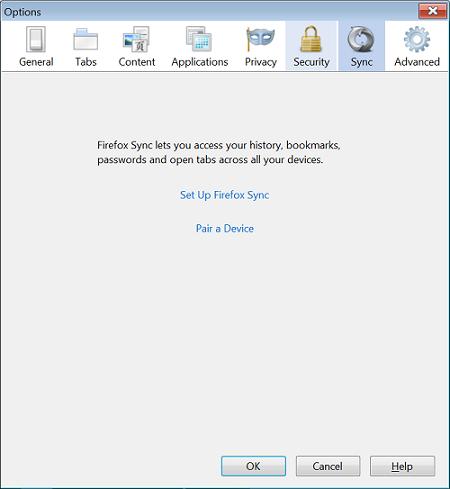
Tính năng Syncing rất tiện lợi để đồng bộ thông tin đăng nhập và các dữ liệu trình duyệt khác qua nhiều máy tính.
Ngoài ra, Firefox có nhiều tính năng bảo mật hơn Chrome theo mặc định khi bạn thiết lập máy tính hay thiết bị mới để đồng bộ. Trong Firefox, bạn phải đăng nhập bằng mật khẩu Firefox Sync. Sau đó, phải nhập một mã truyền (passcode) ngẫu nhiên từ thiết bị mới vào một thiết bị mà bạn đã thiết lập, hoặc phải dùng khóa phục hồi (recovery key) từ một thiết bị đã thiết lập và nhập khóa mã này vào thiết bị mới. Để kích hoạt hay thay đổi thiết lập đồng bộ, hãy mở trình đơn Firefox, chọn Options và chọn thẻ Sync.
Xác nhận kích hoạt tùy chọn bảo mật
Giống như các trình duyệt thông dụng khác, Firefox có vài thiết lập bảo mật và chế độ riêng tư cơ bản. Dù hầu hết các thiết lập này đều được kích hoạt theo mặc định, bạn nên kiểm tra xem chúng có bị vô hiệu hóa không.
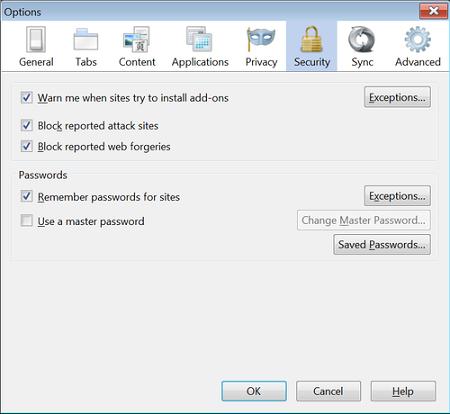
Hãy đảm bảo là 3 tùy chọn bảo mật đầu tiên trong thẻ Security đều được chọn để tránh bị phần mềm độc hại tấn công hay đánh cắp dữ liệu.
Bắt đầu bằng cách mở trình đơn Firefox và chọn Options. Trong cửa sổ Options, chọn thẻ Security. Hãy kích hoạt tuỳ chọn đầu tiên “Warn me when sites try to install add-ons” để giúp ngăn các trang web tự động cài đặt các chương trình bổ sung vì có vài chương trình có thể rất nguy hiểm. Trong khi đó, 2 tùy chọn tiếp theo gồm “Block reported attack sites” và “Block reported web forgeries” giúp bảo vệ khỏi bị phần mềm độc hại hay đánh cắp dữ liệu khi được kích hoạt.
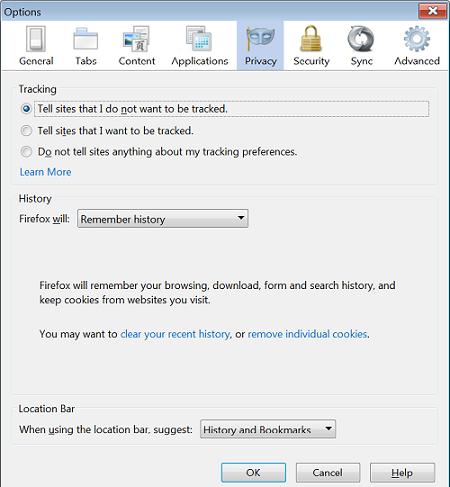
Tùy chọn chế độ riêng tư đầu tiên giúp ngăn các website theo dõi hoạt động trực tuyến của bạn.
Nếu muốn có thêm mức độ riêng tư khi trực tuyến, hãy chọn thẻ Privacy và chọn tùy chọn thứ nhất “Tell websites I do not want to be tracked”. Theo mặc định, tính năng này không được kích hoạt. Dù nó không thể ngăn tất cả hoạt động theo dõi nhưng cũng giúp giảm thiểu mức độ theo dõi của các trang web có hỗ trợ kiểu tùy chọn này.

Kích hoạt tùy chọn nội dung thứ nhất để ngăn cửa sổ pop-up.
Ngoài ra, để ngăn các cửa sổ bật lên (pop-up) có thể gây phiền phức và thậm chí có chứa quảng cáo đánh cắp dữ liệu (phising ads), hãy chọn thẻ Content và kích hoạt tùy chọn “Block pop-up windows”.
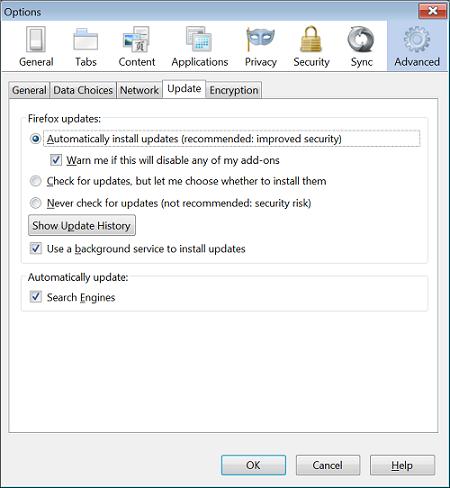
Tùy chọn Automatically install updates giúp trình duyệt Firefox tự động cập nhật và cải thiện tính bảo mật.
Sau cùng, chọn thẻ Advanced, chọn thẻ phụ Update và đảm bảo đã chọn “Automatically install updates” để trình duyệt tự động cài đặt các bản cập nhật.
Dùng các add-on để thêm mức độ bảo vệ
Để trình duyệt Firefox của bạn được bảo vệ thêm, hãy cài đặt các chương trình bổ sung liên quan đến bảo mật sau đây:
NoScript giúp kiểm soát trang web nào có thể dùng JavaScript, Silverlight, Flash và các nội dung nhúng khác. Các nội dung này có thể được sử dụng có ác ý để gây nhiễm cho máy tính hay để đánh cắp dữ liệu (phising).
Adblock Plus giúp ngăn các bảng quảng cáo, cửa sổ pop-up và video quảng cáo trên các website. Chương trình này thậm chí có thể giảm thiểu trường hợp tình cờ bị phần mềm quảng cáo có chứa virus (adware), phần mềm độc hại (malware) và đánh cắp dữ liệu (phishing).
Web of Trust (WOT) cho biết xếp hạng của các trang web và chặn các trang nguy hiểm có chứa malware, tăng mức độ an toàn khi duyệt web, mua sắm và tìm kiếm trên web.
HTTPS Finder tự động phát hiện và thực hiện kết nối được mã hóa HTTPS/SSL khi có thể. Chương trình này tuyệt vời nhằm giúp giảm thiểu nguy cơ bị người khác rình trộm nắm bắt được thông tin đăng nhập của bạn trên hệ thống Wi-Fi.
Xpnd.it! short URL expander cho phép bạn lướt chuột qua đường dẫn đã được thu ngắn để thấy URL thật sự và các thông tin cơ bản khác về trang web này.
Kiểm tra và cập nhật các plug-in
Những tên tội phạm tin học thường dùng các lỗ hổng trong chương trình nhúng trình duyệt thông dụng (như các sản phẩm Java và Adobe) để gây nhiễm và xâm nhập máy tính. Hầu hết các plug-in cho trình duyệt thường xuyên phát hành các phiên bản cập nhật để vá lỗ hổng bảo mật. Nhiều plug-in được thiết lập mặc định tự động cập nhật hay ít ra là thông báo cho người dùng biết có cập nhật. Tuy nhiên, bạn nên kiểm tra định kỳ xem có cập nhật hay không. Hãy thử dùng Mozilla plug-in checker hay các trang của hãng thứ ba như Qualys BrowserCheck để cập nhật cho các trình duyệt khác.
Theo VnExpress *